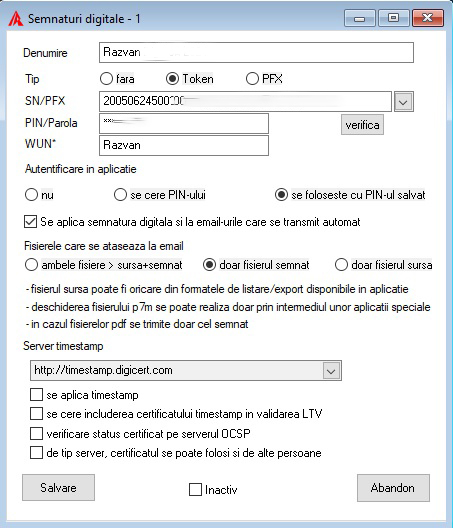Manual:Integrat/Cataloage/Semnaturi digitale/Editare
Testat cu certificate digitale emise de Digisign.ro.
Cuprins
- 1 Certificate digitale
- 1.1 Denumire
- 1.2 Tip
- 1.3 SN/PFX
- 1.4 PIN/Parola
- 1.5 WUN
- 1.6 Autentificare in aplicatie
- 1.7 Se aplica semnatura digitala si la email-urile care se transmit automat
- 1.8 Fisierele care se ataseaza la email
- 1.9 Server timestamp
- 1.10 se aplica timestamp
- 1.11 se cere includerea certificatului timestamp in validarea LTV
- 2 Cum se semneaza?
- 3 Cum copiez numarul de serie al certificatului?
- 4 De ce trebuie sa copiez numarul de serie al certificatului?
Certificate digitale[modificare]
- certificatele digitale calificate pot genera semnaturi electronice calificate cu valoare legala; aceste tipuri de certificate necesita un dispozitiv de tip token pentru semnare
- certificatele digitale necalificate pot genera semnaturi electronice fara valoare legala; aceste tipuri de certificate pot fi emise de o autoritate ca si in cazul certificatelor digitale calificate sau pot fi create de catre dvs; se pot folosi in cadrul firmei sau in orice alta relatie dar nu au valoare legala
Denumire[modificare]
Se completeaza cu denumirea dorita care sa ajute la selectarea rapida a certificatului.
Tip[modificare]
- fara > semnatura inactiva
- certificatele digitale calificate > Token
- certificatele digitale necalificate > PFX
SN/PFX[modificare]
- SN = SerialNumber > numarul de serie al certificatului, se poate copia prin intermediul aplicatiei care gestioneaza token-ul sau prin selectarea acestuia din lista
- numele fisierului PFX pentru certificate necalificate
PIN/Parola[modificare]
- PIN > certificatele calificate
- Parola > certificate necalificate
WUN[modificare]
- Windows User Name > numele de utilizator al sistemului de operare
Se completeaza doar daca se doreste folosirea certificatului pentru autentificare.
Autentificare in aplicatie[modificare]
- nu
- se cere PIN-ul
- se foloseste cu PIN-ul salvat
In cazul in care se doreste folosirea certificatului la autentificare atunci trebuie completata rubrica WUN.
Se aplica semnatura digitala si la email-urile care se transmit automat[modificare]
Se aplica semnatura digitala si la email-urile care se transmit automat
Fisierele care se ataseaza la email[modificare]
- ambele fisiere > sursa+p7m
- doar fisierul semnat (p7m)
- doar fisierul sursa
Fisierul sursa poate fi oricare din formatele de listare/export disponibile in aplicatie (PDF, DOCS, XLS, etc).
Deschiderea fisierului p7m se poate realiza doar prin intermediul unor aplicatii speciale. Destinatarii care au instalat un token pot deschide acest tip de fisier.
Pentru a nu ingreuna accesul la informatii, se pot atasa ambele fisiere.
In cazul fisierelor PDF semnarea se efectueaza prin aplicarea semnaturi in continutul fisierului si aceasta optiune nu este valabila. Formatarea semnaturii se poate stabili prin intermeniul ferestrei Semnaturi digitale - format.
Server timestamp[modificare]
Stabilirea serverului timestamp.
se aplica timestamp[modificare]
In cazul in care nu se foloseste un server timestamp semnatura va purta data si ora computererului.
In cazul in care se foloseste un server timestamp semnatura va purta data si ora obtinuta de la respectivul server.
se cere includerea certificatului timestamp in validarea LTV[modificare]
LTV = Long-Term Validation
Bifand aceasta optiune se creaza o semnatura care nu expira atunci cand expira certificatul. Pentru realizarea unei astfel de semnaturi se contacteaza serverul OCSP din certificat pentru validarea certificatului si se include intregului lant de incredere in fisierul PDF.
Cum se semneaza?[modificare]
In ferestrele de tip Listare, in cazul in care listarea are ca destinatie un fisier, devine vizibila rubrica Semneaza.
Bifarea acestei rubrici are ca efect:
- crearea fisierului sursa si a unui fisier in format p7m care este compus din fisierul sursa si semnatura digitala
- crearea fisierului sursa semnarea acestuia in cazul fisierelor de tip PDF
Cum copiez numarul de serie al certificatului?[modificare]
La instalarea unui certificat digital calificat se instaleaza si o aplicatie prin intermediul careia se efectueaza semnarea. In general aceasta aplicatie functioneaza in permanenta si este prezenta in zona de notificari a sistemului de operare.
- se deschide aplicatia aferenta certificatului
- se deschide certificatul
- se copiaza rubrica "Serial number"
- se lipeste in aplicatia Integrat.STS la rubrica SN/PFX
Exemplu pentru certificatele calificate emise de DigiSign:
- se deschide aplicatia SafeNet Authentification Client Tools prin dublu-click
- se apasa butonul Advanced view (pictograma cu o roata zimtata)
- se selecteaza User certificates apoi certificatul prin dublu-click
- in fereastra Certificate se selecteaza pagina Details
- in aceasta pagina exista rubrica Serial number
- se selecteaza, se copiaza si se lipeste numarul certificatului in aplicatia Integrat.STS la rubrica SN/PFX
De ce trebuie sa copiez numarul de serie al certificatului?[modificare]
Pe un dispozitiv de tip token pot fi prezente mai multe certificate digitale.
In aplicatia Integrat.STS trebuie sa specificati foarte exact care va fi certificatul pe care doriti sa il folositi pentru semnatura electronica.