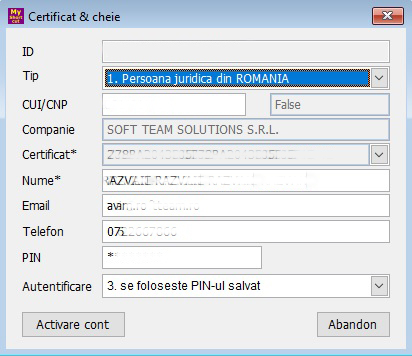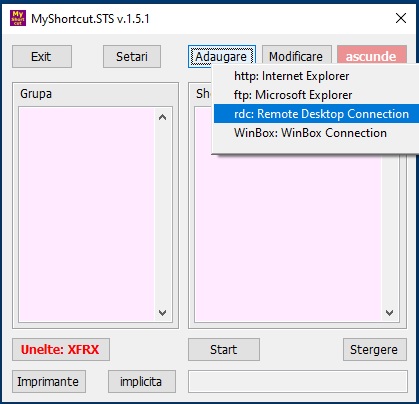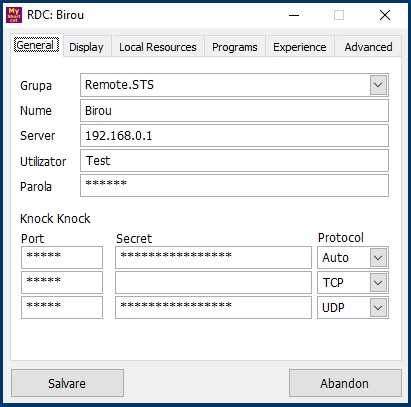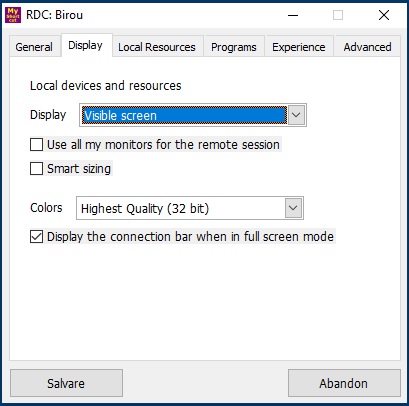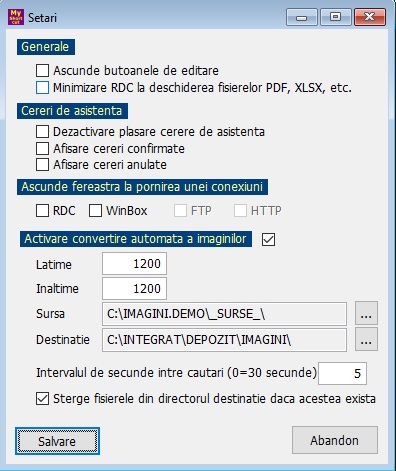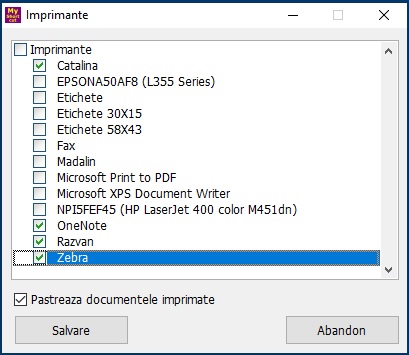Manual:MyShortcut
Prin intermediul acestei aplicatii se pot gestiona in siguranta conexiunile de tip Remote Desktop si Winbox.
Cuprins
- 1 Instalarea aplicatiei
- 2 La prima rulare...
- 3 Director executare
- 4 Director MyPDF
- 5 Independent de calculator
- 6 Asistenta
- 7 Unelte
- 8 Certificat & cheie
- 9 Adaugarea unui shortcut de tip Remote Desktop Connection
- 10 Optiuni speciale
- 11 Dimensiune manuala fereastra RDC
- 12 Setari
- 13 Imprimante
- 14 Implicita
- 15 Fara porturi deschise
- 16 Knock Knock
- 17 Setari
- 18 Pivot
- 19 Modele export
- 20 Versiuni
Instalarea aplicatiei[modificare]
Instalarea se poate efectua descarcand MyShortcut.exe disponibil pe https://www.softteam.ro/download sau download direct https://www.softteam.ro/update/kit/myshortcut.exe.
Implicit pachetul de instalare propune instalarea aplicatiei in directorul c:\MyShortcut.STS.
La prima rulare...[modificare]
La prima rulare trebuie sa fie stabilita parola de acces in aplicatie. Deoarece aceasta aplicatie este monouser nu se pot adauga utilizatori sau parole suplimentare.
Aplicatia nu va putea fi folosita fara parola. Toate informatiile introduse in baza de date a aplicatiei nu se pot folosi fara parola ceea ce inseamna ca vor deveni inutile.
Director executare[modificare]
Este directorul in care se primesc comenzile pentru deschiderea fisierelor care sunt exportate din aplicatia Integrat.
In exemplu din imagine de mai sus calea de export care trebuie sa fie setata in Integrat este: \\tsclient\c\Integrat\.
Rubrica "Aplicatia MyShortcut deschide fisierele exportate" disponibila in aplicatia Integrat in "Utile/Setari/Generale" trebuie sa fie bifata.
Deasemenea, conexiunea RDC trebuie sa puna la dispozitia serverului partitia C si sa existe in aceasta partitie directorul "Integrat".
Daca directorul nu este creat in prealabil aplicatia Integrat va incerca crearea lui dar este posibil sa esueze din cauza drepturilor din sistemul de operare.
Echivalentul unui director local pe server este c:\Integrat = \\tsclient\c\Integrat
Se poate folosi o alta partitie si o alta cale pentru director caz in care rubrica "Director executare" trebuie sa fie completata cu calea aleasa urmata de directorul "\_EXE".
Director MyPDF[modificare]
Este directorul in care se vor salva fisierele PDF generate de aplicatia Integrat la selectarea imprimantei ::MyPDF
In exemplu din imagine de mai sus calea de export care trebuie sa fie setata in Integrat este: \\tsclient\c\Integrat\.
Rubrica "Aplicatia MyShortcut listeaza fisiere PDF exportate ::MyPDF" disponibila in aplicatia Integrat in "Utile/Setari/Generale" trebuie sa fie bifata.
Deasemenea, conexiunea RDC trebuie sa puna la dispozitia serverului partitia C si sa existe in aceasta partitie directorul "Integrat".
Daca directorul nu este creat in prealabil aplicatia Integrat va incerca crearea lui dar este posibil sa esueze din cauza drepturilor din sistemul de operare.
Echivalentul unui director local pe server este c:\Integrat = \\tsclient\c\Integrat
Se poate folosi o alta partitie si o alta cale pentru director caz in care rubrica "Director executare" trebuie sa fie completata cu calea aleasa urmata de directorul "\_PDF".
Independent de calculator[modificare]
In cazul in care aceasta rubrica nu este bifata, la criptarea parolelor se va folosi un cod unic obtinut de pe computerul pe care a fost instalata aplicatia.
Dezavantaj: in cazul in care apar modificari la nivelul diskului baza de date nu mai poate fi decriptata.
Avantaj: aplicatia nu poate fi copiata pe alt calculator.
Asistenta[modificare]
Plasarea unei cereri de asistenta se poate initia din cadrul ferestrei Asistenta prin apasarea butonului din stanga al mouse-ului pe butonul Asist.
Unelte[modificare]
Prin intermediul acestui buton se pot accesa functiile
- Schimbare parola
- Certificat & cheie
- Verifica si intaleaza ultima versiune
- Descarca si instaleaza D112
- Descarca si instaleaza XFRX
- Dimensiune manuala fereastra RDC
In cazul in care kit-ul XFRX nu este instalat textul afisat pe buton este "Unelte: XFRX". Fara acest kit fisierele PDF nu pot fi listate la imprimanta.
Certificat & cheie[modificare]
Prin intermediul acestei ferestre completeaza informatiile de baza depre utilizatorul aplicatiei:
- Tip - 1. Persoana juridica din ROMANIA, 2. Persoana juridica din afara ROMANIEI, 3. Persoana fizica
- CUI/CNP - se completeaza cu CUI-ul firmei pentru tip 1 si 2 sau cu CNP pentru tip 3
- Companie - se completeaza automat pentru tip 1 si manual pentru tip 2 si 3
- Certificat* - la apasarea butonului din stanga al mouse-ului pe eticheta se verifica dispozitivul token si se preaiau informatii despre certificatul digital
- Nume* - la apasarea butonului din stanga al mouse-ului se verifica dispozitivul token si se preaiau informatiile despre utilizator : nume si adresa de email
- Email - adresa de email
- Telefon - se completeaza cu telefonul utilizatorului; asistentii vor folosi acest numar de telefon atunci cand preiau interventia
- PIN - pinul setat in certificat ; doar daca se doreste folosirea automata a acestuia
- Autentificare - 1. nu se foloseste, 2. se cere PIN-ul, 3. se foloseste PIN-ul salvat
Pentru activarea contului se apasa butonul din stanga al mouseului pe butonul Activare cont care trimite un email de pe adresa token@myshortcut.ro pe adresa stabilita la rubrica Email. Acest email contine un cod de activare care trebuie copiat sau completat in fereastra Cod verificare adresa email care apare odata cu apasarea butonului Activare cont.
In cazul in care serverele la care se doreste conectare sunt gestionate de Soft Team Solutions atunci trebuie sa se ia legatura cu un reprezentat pentru atribuirea credentialelor.
Autentificarea se poate efectua ca si in versiunile anterioare prin introducerea parolei sau cu certificatul digital.
Adaugarea unui shortcut de tip Remote Desktop Connection[modificare]
La apasarea butonului “New” apare un meniu din care selectati “rdc: Remote Desktop Connection”
In pagina “General” trebuie sa introduceti datele aferente conexiunii: Nume, Server, Utilizator si Parola. Rubricile “Grupa” si “Knock Knock” sunt optionale.
Optiuni speciale[modificare]
- optiunea “Visible screen” permite deschiderea conexiunii "Remote Desktop" pe suprafata vizibila a ecranului
- optiunea “Manual” permite deschiderea conexiunii "Remote Desktop" pe suprafata stabilita prin intermediul ferestrei "Dimensiune manuala fereastra RDC"
- optiunea “Smart Sizing” permite redimensionarea imaginii in functie de marimea ferestrei RDC
Dimensiune manuala fereastra RDC[modificare]
Prin intermediul acestei ferestre se pot introduce latimea si inaltimea ferestrei.
Aceste setari sunt valabile pentru toate conexiunile RDC la care a fost selectata optiunea "Manual" in rubrica "Display".
Setari[modificare]
Generale[modificare]
Ascunde butoanele de editare are ca efect ascunderea butoanelor Adaugare, Modificare si Stergere din fereastra principala.
Minimizare RDC la deschiderea fisierelor PDF, XLS, etc. are ca efect ascunderea ferestrei Remote Desktop atunci cand aplicatia primeste de la Integrat o comanda pentru deschiderea unui astfel de fisier.
Cereri de asistenta[modificare]
- Dezactivare plasare cerere de asistenta
- Afisare cereri confirmate
- Afisare cereri anulate
Ascunde fereastra la pornirea unei conexiuni[modificare]
- Ascunde fereastra la pornirea unei conexiuni are ca efect ascunderea ferestrei principale dupa deschiderea unei conexiuni.
Activare convertire automata a imaginilor[modificare]
Are ca efect pornirea sistemului de convertire a imaginilor.
- Latime - latimea imaginii finale
- Inaltime - inaltimea imaginii finale
- Sursa - directorul in care se afla imaginile care urmeaza a fi convertite
- Destinatie - directorul in se vor salva imaginile convertite
- Intervalul de secunde intre cautari (0=30 secunde) - se poate stabili intervalul de secunde intre doua cautari
- Sterge fisierele din directorul destinatie daca acestea exista - in cazul in care fisierul din directorul sursa exista in directorul destinatie fisierul din directorul destinatie va fi sters inainte de convertire
In mod normal imaginile din directorul sursa trebuie sa aibe o rezolutie cel putin egala cu cea care se stabileste la convertire. In caz contrar acestea vor pierde din calitate. La redimensionare nu se modifica factorul initial. Aplicatia stabileste valoare maxima intre latimea si inaltimea imaginii initiale si apoi o converteste tinand cont de acest factor.
Imprimante[modificare]
Prin intermediul fereastrei Imprimante se pot selecta imprimantele care vor fi disponibile in aplicatia Integrat.
In cazul in care se bifeaza rubrica Pastreaza documentele imprimate fisierele raman in subdirectorul Spooler.
In aplicatia Integrat denumirea imprimantei va fi formata din ::MyPDF + denumire (::MyPDF Etichete).
Implicita[modificare]
Prin intermediul acestui buton se poate alege imprimanta la care se listeaza in mod automat fisierele PDF generate de aplicatia Integrat si salvate in "Director MyPDF".
In aplicatia Integrat imprimanta implicita se numeste ::MyPDF.
In cazul in care nu se selecteaza nicio imprimanta fisierele se vor lista la imprimanta implicita.
Fara porturi deschise[modificare]
In mod normal routerul trebuie sa accepte conexiuni din exterior si sa le transmita catre un server din cadrul retelei iar pentru a putea realiza aceast lucru anumite porturi trebuie sa fie "deschise".
In general cei ce se ocupa cu penetrare sistemelor informatice (hackeri) folosesc diverse aplicatii care scaneaza toate porturile unui router.
Cand este gasit un port deschis hackerii pornesc un atac sustinut prin care incearca sa se autentifice pe serverul respectiv.
Daca parolele sistemului sunt simple sau nu se descopera atacul in timp util, dezastrul va fi total.
Knock Knock[modificare]
In cazul in care se folosesc rubricile "Knock Knock" aplicatia realizeaza un dialog initial cu routerul. Acest dialog poate fi purtat prin protocol UDP sau TCP. Protocolul UDP permite transmiterea unui sir de caractere "Secret" prin care routerul poate sa determine daca cererea este corecta.
Router nu va avea porturi deschise asa ca scanarea porturilor devine inutila. Nu va raspunde nici daca cererile sunt incorecte.
Se pot trimite maxim trei dialoguri consecutive iar daca aceste dialoguri sunt de tip UDP fiecare dialog poate fi insotit de un sir de caractere care transforma dialogul intr-o tripla autentificare.
Hackerii trebuie sa cunoasca ordinea de trimitere a dialogurilor si cuvintele secrete pentru fiecare dialog in parte pentru a putea deschide portul respectiv.
Cele 65535 porturi existente se pot scana in cateva minute.
Pentru a afla daca exista un port deschis in varianta "Knock Knock" scanarea prin protocolul TCP, fara cuvant secret, trebuie sa efectueze de 65535*65535*65535*65535 = 18,445,618,199,572,300,000 ori iar pentru scanarea prin protocolul UDP, care foloseste cuvint secret, trebuie sa efectueze acelasi numar de scanari dar fiecare scanare trebuie sa fie urmata de cuvantul secret corect.
Setari[modificare]
- Afisare Excel - export pivot
- Ascunde fereastra la pornirea unei conexiuni:
- RDC
- Winbox
Pivot[modificare]
A fost adaugata procedura de completare si deschidere a rapoartelor de tip pivot. Aplicatia Integrat pregateste sursa de date pentru pivot si o transfera aplicatiei MyShortut care completeaza si deschide respectivul pivot.
Aceasta procedura este valabila doar daca optiunea "Utile/Setari/Generale/Aplicatia MyShortcut deschide fisierele exporate" a fost bifata.
Modele export[modificare]
Versiunea 1.6.1
A fost adaugata procedura de completare si deschidere a fisierelor de tip Excel conform modelelor. Aplicatia Integrat.STS pregateste sursa de date pentru model si o transfera aplicatiei MyShortut care completeaza si deschide respectivul fisier.
Aceasta procedura este valabila doar daca optiunea "Utile/Setari/Generale/Aplicatia MyShortcut deschide fisierele exporate" a fost bifata.
Versiuni[modificare]
Versiunea 1.6.5 - daca aplicatia este deja deschisa si minimizata se va afisa aplicatia minimizata.