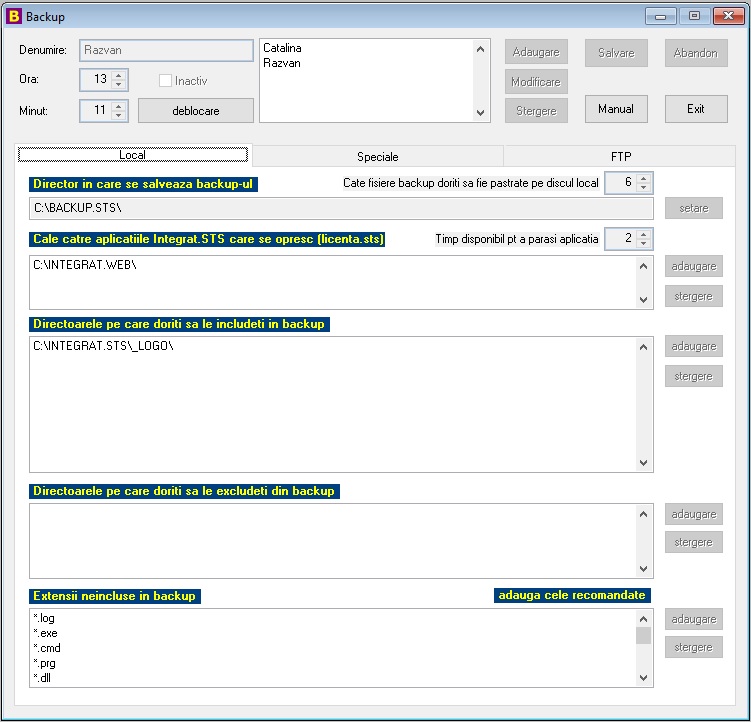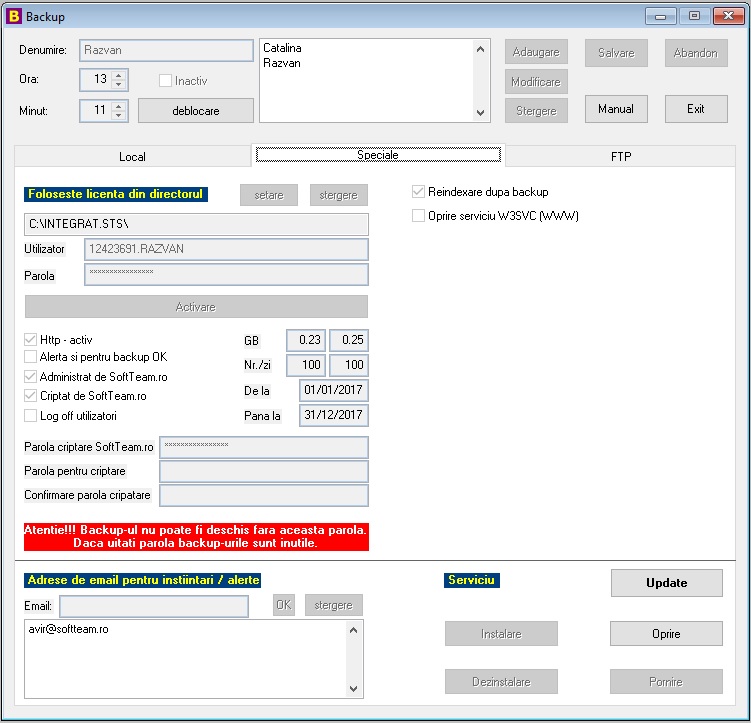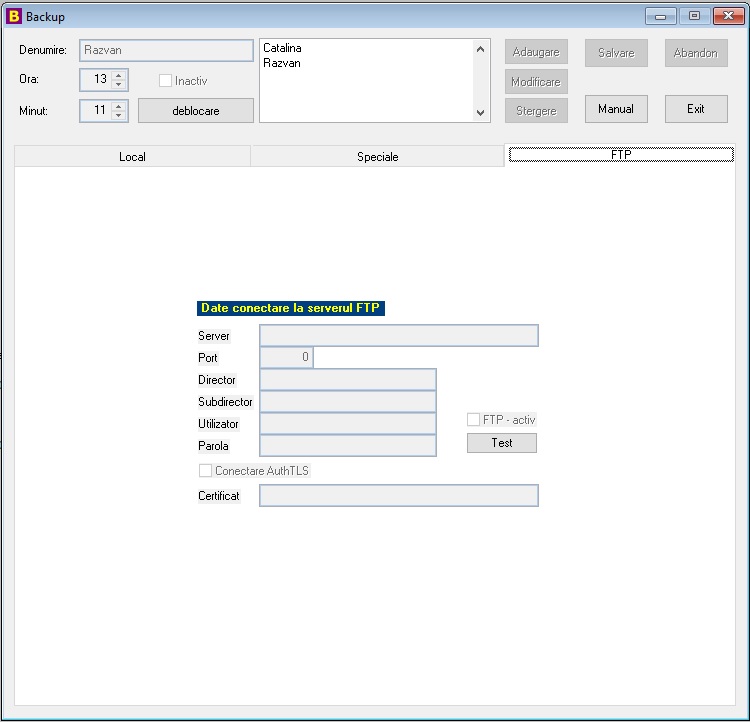Manual:Backup/Instalare: Diferență între versiuni
Avir (discuție | contribuții) mFără descriere a modificării |
Avir (discuție | contribuții) m (→Pagina Comenzi) |
||
| (Nu s-au afișat 31 de versiuni intermediare efectuate de același utilizator) | |||
| Linia 1: | Linia 1: | ||
=Versiuni= | |||
In cazul in care se instaleaza o versiune de '''Chilkat''' mai mare decat 9.5.0.65 trebuie sa se actualizeze si Backup.STS la o versiune mai mare decat 1.5.0. Daca nu se actualizeaza aplicatia Backup.STS fisierele nu se vor transmite pe site-ul nostru. | |||
=Actualizare= | |||
Actualizarea aplicatiei se realizeaza doar manual prin deschiderea acesteia cu drepturi de administrator (run as administrator) si prin apasarea butonului '''Update''' prezent in pagina '''Speciale'''. | |||
=Instalarea aplicatiei= | =Instalarea aplicatiei= | ||
Instalarea se poate efectua descarcand de pe site-ul softteam.ro, de pe pagina Download fisierul Backup.exe. | Instalarea se poate efectua descarcand de pe site-ul softteam.ro, de pe pagina Download fisierul Backup.exe. | ||
| Linia 17: | Linia 23: | ||
In conditii normale de lucru serviciul porneste automat. | In conditii normale de lucru serviciul porneste automat. | ||
[[Image:Backup - pagina Local.jpg]] | |||
[[Image:Backup - pagina | =Verificarea starii serviciului= | ||
La deschiderea aplicatiei pe fereastra principala apare mesajul '''Serviciu:OK:Running'''. | |||
=Adaugarea unei sarcini= | |||
In cazul in care aplicatia este '''blocata''' cu o parola de administrare trebuie deblocata. | |||
La apasarea butonului '''Adaugare''' se activeaza toate rubricile necesare care trebuie sa fie completate: | |||
-pagina Local | |||
*Director in care se salveaza backup-ul - selectarea prin apasarea butonului '''setare''', obligatoriu | |||
*Cale catre aplicatiile Integrat.STS care se opresc (licenta.sts) - selectarea directorului prin apasarea butonului '''adaugare''', stergerea prin apasarea butonului '''stergere''' | |||
*Directoare pe care doriti sa le includeti in backup - selectarea directorului prin apasarea butonului '''adaugare''', stergerea prin apasarea butonului '''stergere''' | |||
*Directoare pe care doriti sa le excludeti din backup - selectarea directorului prin apasarea butonului '''adaugare''', stergerea prin apasarea butonului '''stergere''' | |||
*Extentsii neincluse in backup - se pot adauga prin apasarea etichetei '''adauga cele recomandate''' | |||
-pagina Speciale | |||
*Foloseste licenta din directorul - selectarea prin apasarea butonului '''setare''', stergere prin apasarea butonului '''stergere''' | |||
*rubrici care se completeaza automat la selectarea directorului din director si apoi din interogarea serverului nostru | |||
**Utilizator | |||
**Parola | |||
**HTTP – activ | |||
**Alerta si pentru backup OK | |||
**Administrat de SoftTeam.ro | |||
**Criptat de SoftTeam.ro | |||
**Log off utilizatori | |||
**Parola criptare SoftTeam.ro | |||
**Adrese de email pentru instiintari / alerte | |||
*rubrici valabile doar daca criptarea nu este efectuata de SoftTeam.ro | |||
**Parola pentru criptare - preferabil sa fie completata | |||
**Confirmare parola criptare - confirmarea parolei | |||
*Reindexare dupa backup | |||
*Oprire serviciu W3SCV (WWW) - valabila pentru firmele care folosesc aplicatia Web-Conector | |||
[[Image:Backup - pagina Speciale.jpg]] | |||
=Pagina FTP= | |||
Prin intermediul acestei pagini se poate activa transmiterea fisierului backup catre un server FTP. | |||
Toate rubricile se vor completa manual: | |||
*Server - server-ftp.ro | |||
*Port - daca nu se completeaza se considera port 21 | |||
*Director - directorul in care se copiaza fisierul | |||
*Subdirector - subdirectorul in care se copiaza fisierul | |||
*Utilizator | |||
*Parola | |||
*Conectare AuthTLS | |||
*Certificat | |||
*FTP - Activ = activarea propriu-zisa | |||
La apasarea butonului '''Test''' aplicatia va testa conexiunea la server printr-o cerere de conectare. | |||
Cele doua tipuri de conexiuni pot functiona impreuna iar in acest caz salvarea fisierului se efectueaza in cele doua locatii. | |||
[[Image:Backup - pagina FTP.jpg]] | |||
=Pagina Comenzi= | |||
Prin intermediul acestei pagini se pot adauga: | |||
*comenzi care sa se execute inaintea efectuarii backup-ului | |||
*comenzi care sa se execute dupa finalizarea backup-ului | |||
'''Necesita cunostinte despre sintaxele comenzilor existente in sistemul de operare.''' | |||
Versiunea curentă din 4 februarie 2020 06:38
Versiuni[modificare]
In cazul in care se instaleaza o versiune de Chilkat mai mare decat 9.5.0.65 trebuie sa se actualizeze si Backup.STS la o versiune mai mare decat 1.5.0. Daca nu se actualizeaza aplicatia Backup.STS fisierele nu se vor transmite pe site-ul nostru.
Actualizare[modificare]
Actualizarea aplicatiei se realizeaza doar manual prin deschiderea acesteia cu drepturi de administrator (run as administrator) si prin apasarea butonului Update prezent in pagina Speciale.
Instalarea aplicatiei[modificare]
Instalarea se poate efectua descarcand de pe site-ul softteam.ro, de pe pagina Download fisierul Backup.exe.
Implicit pachetul de instalare va propune sa instalati aplicatia in directorul C:\Backup.STS. Daca doriti puteti instala aplicatia in alt director.
Instalarea serviciului[modificare]
Aplicatia a fost creata pentru a lucra in regim de serviciu.
Serviciile sunt aplicatii care ruleaza in background si care nu interactioneaza in mod direct cu utilizatorii.
Porniti aplicatia prin rularea fisierului backup.exe din locatia in care ati instalat aplicatia.
Va rugam sa rulati aplicatia cu drepturi de administrator (run as administrator).
Instalarea serviciului se realizeaza din pagina Speciale prin apasarea butonului Instalare si confirmarea adaugarii in registrii a fisierului backup.reg.
In conditii normale de lucru serviciul porneste automat.
Verificarea starii serviciului[modificare]
La deschiderea aplicatiei pe fereastra principala apare mesajul Serviciu:OK:Running.
Adaugarea unei sarcini[modificare]
In cazul in care aplicatia este blocata cu o parola de administrare trebuie deblocata.
La apasarea butonului Adaugare se activeaza toate rubricile necesare care trebuie sa fie completate:
-pagina Local
- Director in care se salveaza backup-ul - selectarea prin apasarea butonului setare, obligatoriu
- Cale catre aplicatiile Integrat.STS care se opresc (licenta.sts) - selectarea directorului prin apasarea butonului adaugare, stergerea prin apasarea butonului stergere
- Directoare pe care doriti sa le includeti in backup - selectarea directorului prin apasarea butonului adaugare, stergerea prin apasarea butonului stergere
- Directoare pe care doriti sa le excludeti din backup - selectarea directorului prin apasarea butonului adaugare, stergerea prin apasarea butonului stergere
- Extentsii neincluse in backup - se pot adauga prin apasarea etichetei adauga cele recomandate
-pagina Speciale
- Foloseste licenta din directorul - selectarea prin apasarea butonului setare, stergere prin apasarea butonului stergere
- rubrici care se completeaza automat la selectarea directorului din director si apoi din interogarea serverului nostru
- Utilizator
- Parola
- HTTP – activ
- Alerta si pentru backup OK
- Administrat de SoftTeam.ro
- Criptat de SoftTeam.ro
- Log off utilizatori
- Parola criptare SoftTeam.ro
- Adrese de email pentru instiintari / alerte
- rubrici valabile doar daca criptarea nu este efectuata de SoftTeam.ro
- Parola pentru criptare - preferabil sa fie completata
- Confirmare parola criptare - confirmarea parolei
- Reindexare dupa backup
- Oprire serviciu W3SCV (WWW) - valabila pentru firmele care folosesc aplicatia Web-Conector
Pagina FTP[modificare]
Prin intermediul acestei pagini se poate activa transmiterea fisierului backup catre un server FTP. Toate rubricile se vor completa manual:
- Server - server-ftp.ro
- Port - daca nu se completeaza se considera port 21
- Director - directorul in care se copiaza fisierul
- Subdirector - subdirectorul in care se copiaza fisierul
- Utilizator
- Parola
- Conectare AuthTLS
- Certificat
- FTP - Activ = activarea propriu-zisa
La apasarea butonului Test aplicatia va testa conexiunea la server printr-o cerere de conectare.
Cele doua tipuri de conexiuni pot functiona impreuna iar in acest caz salvarea fisierului se efectueaza in cele doua locatii.
Pagina Comenzi[modificare]
Prin intermediul acestei pagini se pot adauga:
- comenzi care sa se execute inaintea efectuarii backup-ului
- comenzi care sa se execute dupa finalizarea backup-ului
Necesita cunostinte despre sintaxele comenzilor existente in sistemul de operare.